Galaxy Local Instance Instructions
Getting Started
The Galaxy Local Instance consists of a virtualbox Virtual Appliance. Running on your own hardware, you can assign as much storage, CPU, and memory as is available. You can also customize this local instance to install and configure the mix of tools and workflows for your particular set of needs.
Prerequisites
- You will need a windows pc or mac with a quad core processor and at least 4gb of ram (more is highly recommended).
- You will need to install Oracle Virtualbox to host the local instance. Go to http://virtualbox.org to download and install Virtualbox.
- You will need a copy of the Galaxy Virtual Appliance. This image is available under the "shared" folder on the HIRN SFTP site.
Installation
Start Virtualbox. Under the "File" menu select "Import Appliance".
Click the browse icon and select the GalaxyLocal_release.ova image you downloaded from the SFTP site
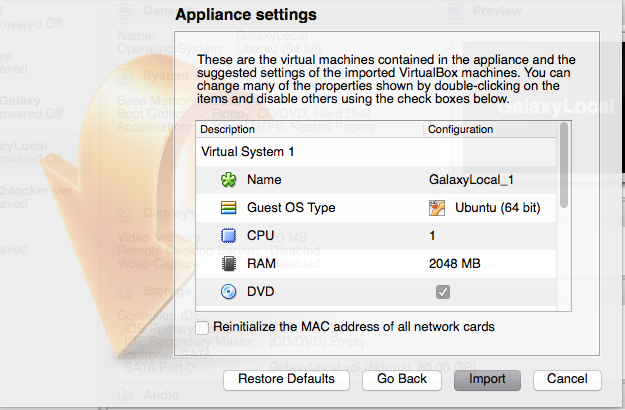
Click the Import Button. This may take a few minutes
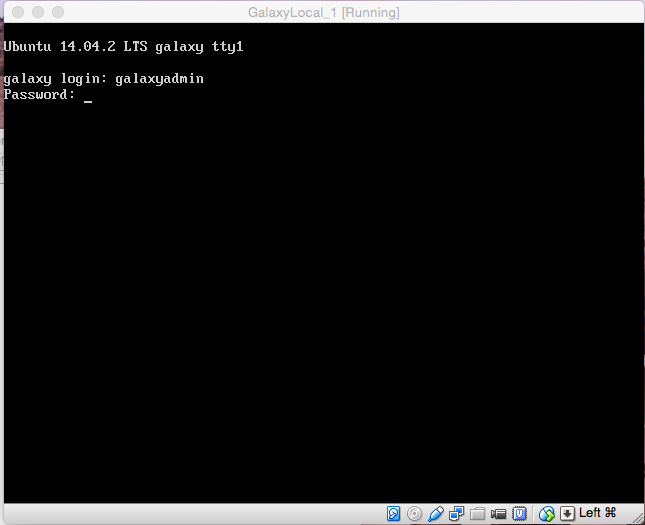
Once the VM is running, login with username: galaxyadmin password: password
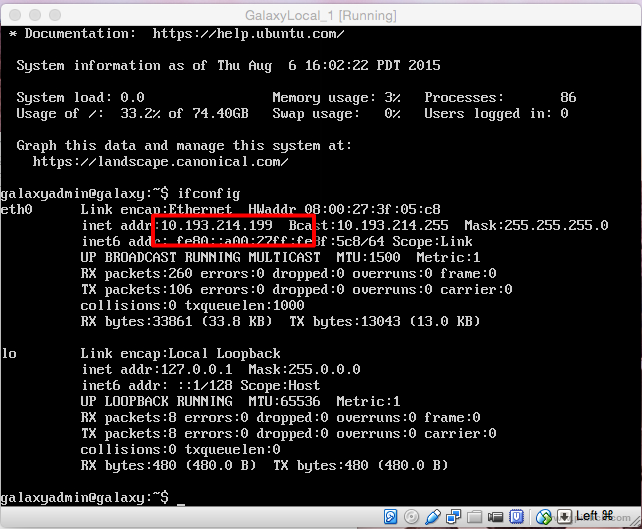
At the prompt, enter 'ifconfig' and hit enter. Note the IP address the VM is running under - you will need this to access the machine later. In the case of this example, its 10.193.214.199 (YOUR ADDRESS WILL BE DIFFERENT)
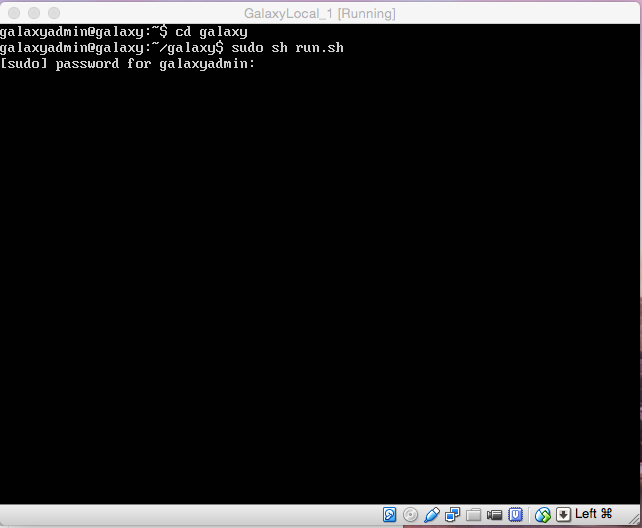
Type 'cd galaxy', then 'sudo sh run.sh' When asked for a password, enter 'password'.
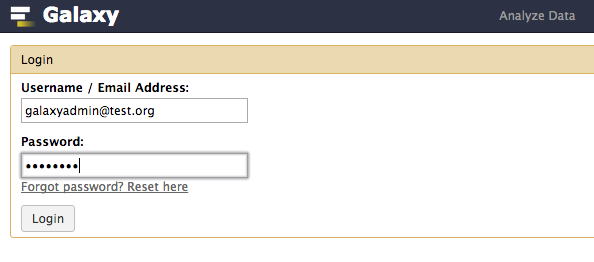
Once the server is up and running, open a browser and enter the address YOUR IP ADDRESS:8080 ... in the case of our example, the address is 10.193.214.199:8080. Once the page comes up, go under the user menu and click login. Username: galaxyadmin@test.org Password:password
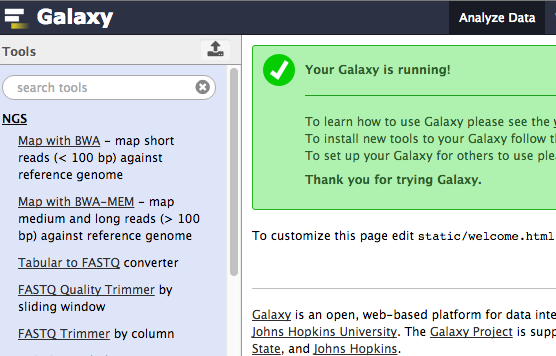
You have now successfully logged into your local Galaxy instance. On the left hand side, click on the NGS link to expand the list of tools that are installed with this instance.
This appliance is configured out of the box to run on a single core and 2gb of RAM. You can adjust the Virtualbox settings to give it more cores and more memory to improve performance. Please consult the virtualbox documentation for instructions on how to do this.
